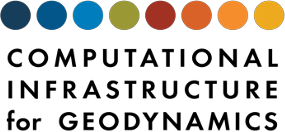PyLith Parameter Viewer#
Note
New in v2.2.0
The PyLith Parameter Viewer provides a graphical user interface for viewing the parameters associated with a PyLith simulation and the version information for PyLith and its dependencies.
This viewer is an updated and interactive interface to the information generated by the pylith_dumpparameters script.
It displays the hiearchy of components and the parameters for each one, including default values.
Installation#
The PyLith Parameter Viewer is included in the PyLith binary distributions and PyLith Docker container for versions 2.1.5 and later. Additionally, the PyLith Installer will install the Parameter Viewer by default. For manual installation you can download the PyLith Parameter Viewer tarball from the PyLith software page https://geodynamics.org/resources/pylith/supportingdocs/. After downloading the tarball, unpack it. We recommend unpacking the tarball in the top-level PyLith directory.
$ tar -xvf pylith_parameters-1.1.0.tgz
Running the Parameter Viewer#
The steps to run the parameter viewer are:
Generate the parameter JSON file.
Start the web server (if not already running).
Load the parameter JSON file.
Generate the parameter JSON file#
The parameter viewer uses a JSON file with all of the parameters collected from cfg files, command line arguments, etc as input.
This file can be generated using pylith_dumpparameters) and, by default, it will be generated whenever a PyLith simulation is run.
When using pylith_dumpparameters the name of the parameter file can be set via a command line argument.
When using PyLith the DumpParametersJSON component contains a property for the name of the file.
You can set the filename on the command line
$ pylith --dump_parameters.filename=FILENAME.json
or within a cfg file
[pylithapp.dump_parameters]
filename = FILENAME.json
Currently, the JSON parameter file cannot be used to run a PyLith simulation. This feature will be added in an upcoming release.
Start the web server#
Change to the directory containing the pylith_paramviewer script (usually the parametersgui directory under the top-level pylith directory), and run the pylith_paramviewer script.
This will start a simple Python-based web server on your local computer.
Alternatively, you can use the online version at https://geodynamics.github.io/pylith_parameters/.
$ cd parametersgui
$ ./pylith_paramviewer
The script will instruct you to point your web browswer to a local port on your computer.
The default is http://127.0.0.1:9000.
You can change the default port using the --port command line argument to the pylith_paramviewer script.
Using the Parameter Viewer#
When you point your web browser to the correct port, you should see the PyLith Parameter Viewer as shown in Fig. 10.
Click the Choose File button and navigate to the desired JSON parameter file.
The viewer tarball includes a sample parameter file sample_parameters.json.
Click the Reload button to reload the same JSON parameter file if you regenerate it.
To select a new JSON parameter file, click the Choose File button and navigate to the desired file.
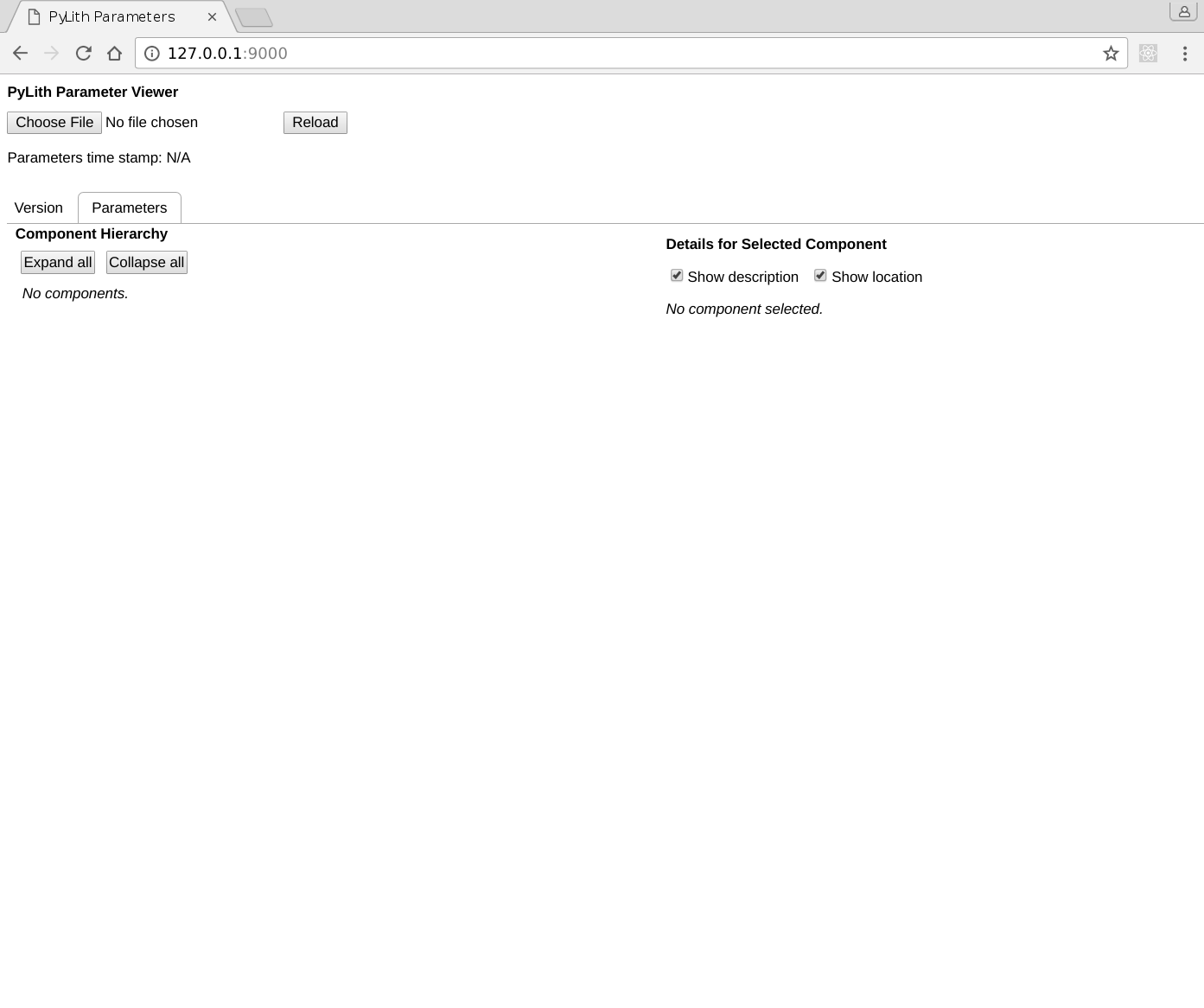
Fig. 10 Screenshot of PyLith Parameter Viewer in web browser upon startup.#
Version Information#
Click on the Version tab to examine the version information.
This tab displays the same version information shown with the --version command line argument to pylith in an easy to read layout.
This includes information about the platform on which pylith or pylith_dumpparameters was run, the PyLith version, and versions of the dependencies, as shown in Fig. 11.
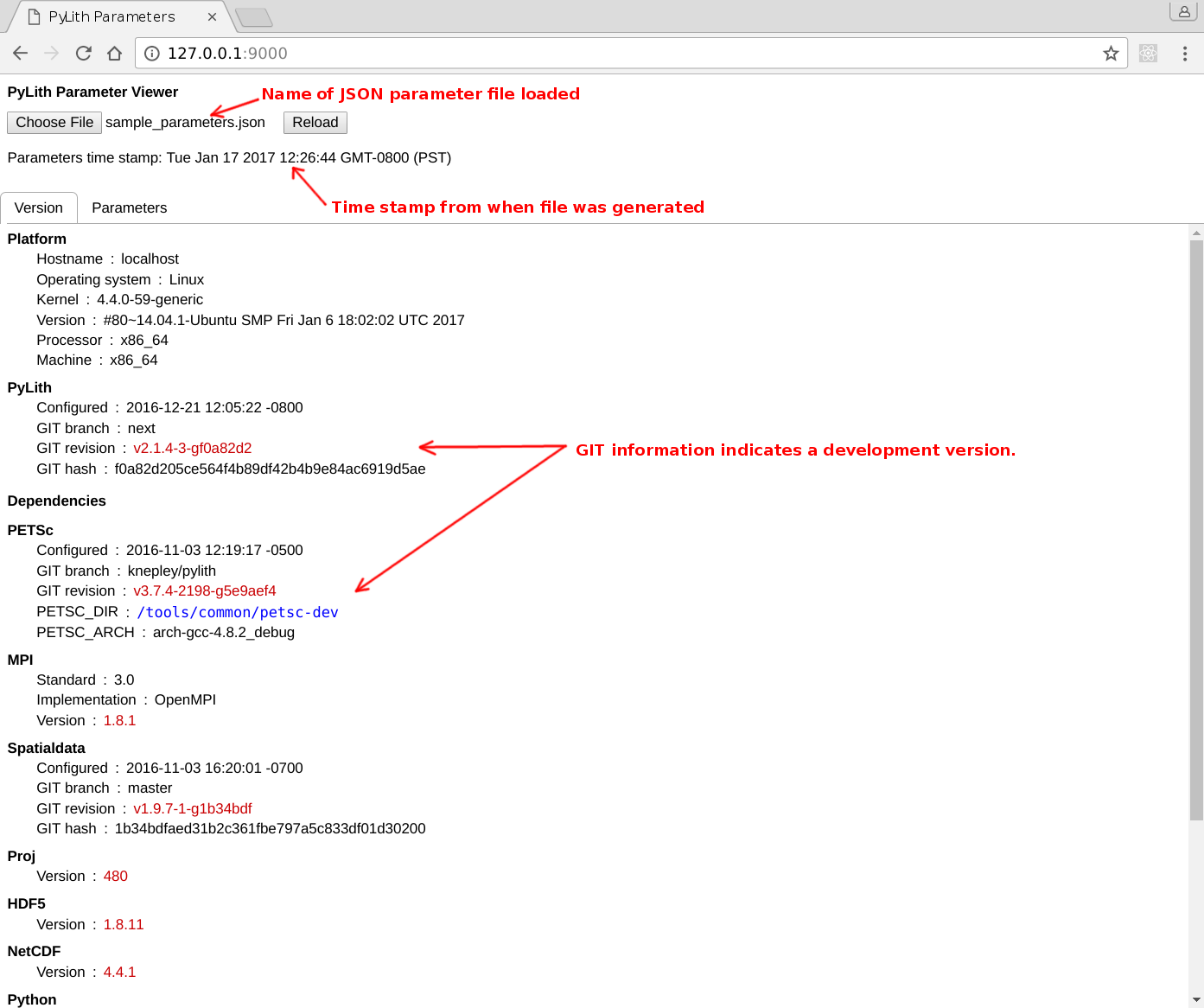
Fig. 11 Screenshot of Version tab of the PyLith Parameter Viewer with sample JSON parameter file.#
Parameter Information#
Click on the Parameters tab to examine the hiearchy of components and the parameters for each.
You can expand/collapse the Component Hierarchy tree in the left panel by clicking on the triangles or facility name in blue to the left of the equals sign (Fig. 12).
Clicking on the component in red to the right of the equals sign will show its parameters in the right panel (Fig. 12).
The selected facility in the left panel whose parameters are shown in the right panel will be highlighted via a gray background (Fig. 13).
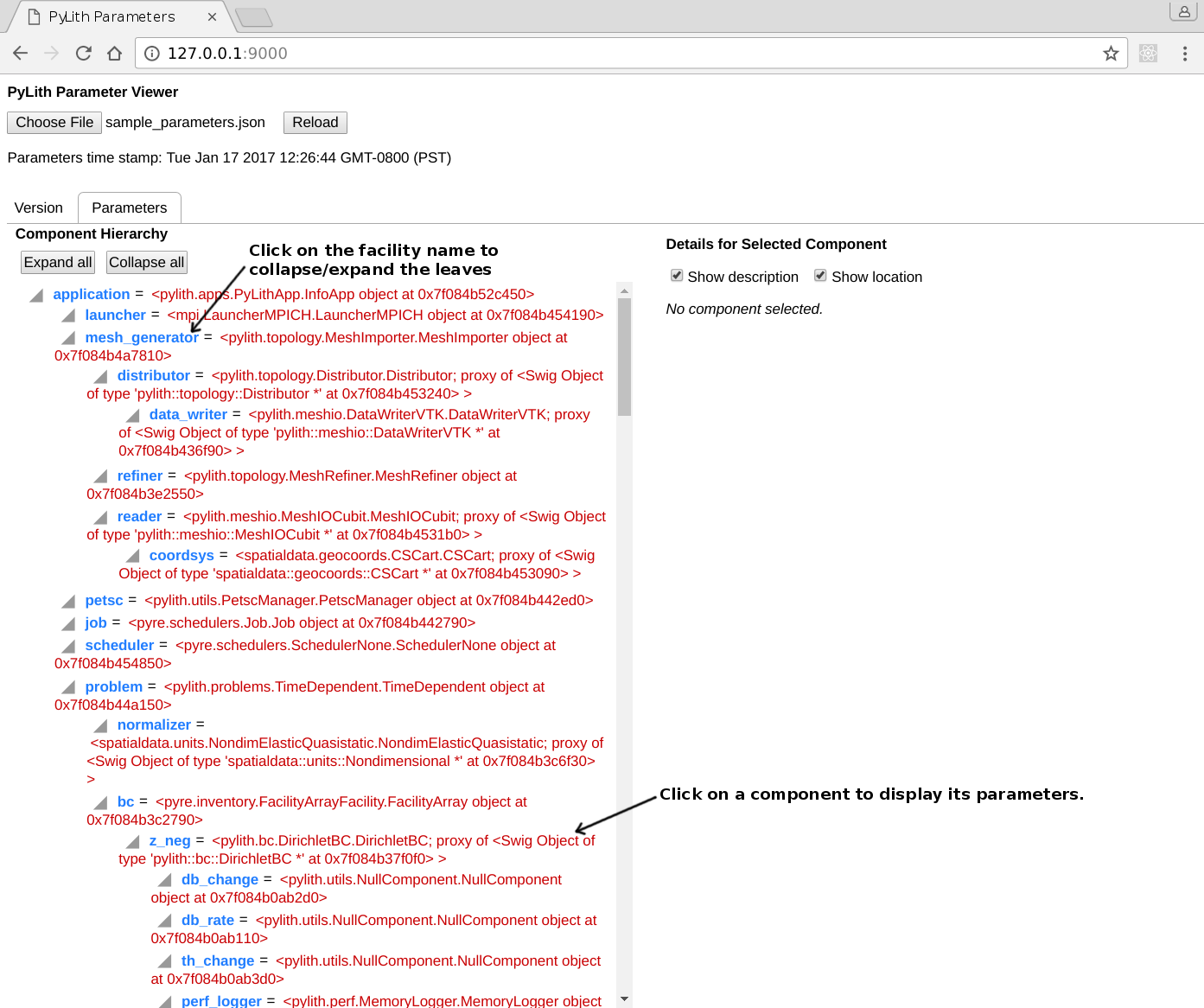
Fig. 12 Screenshot of Parameters tab of the PyLith Parameter Viewer with sample JSON parameter file before selecting a component in the left panel.#
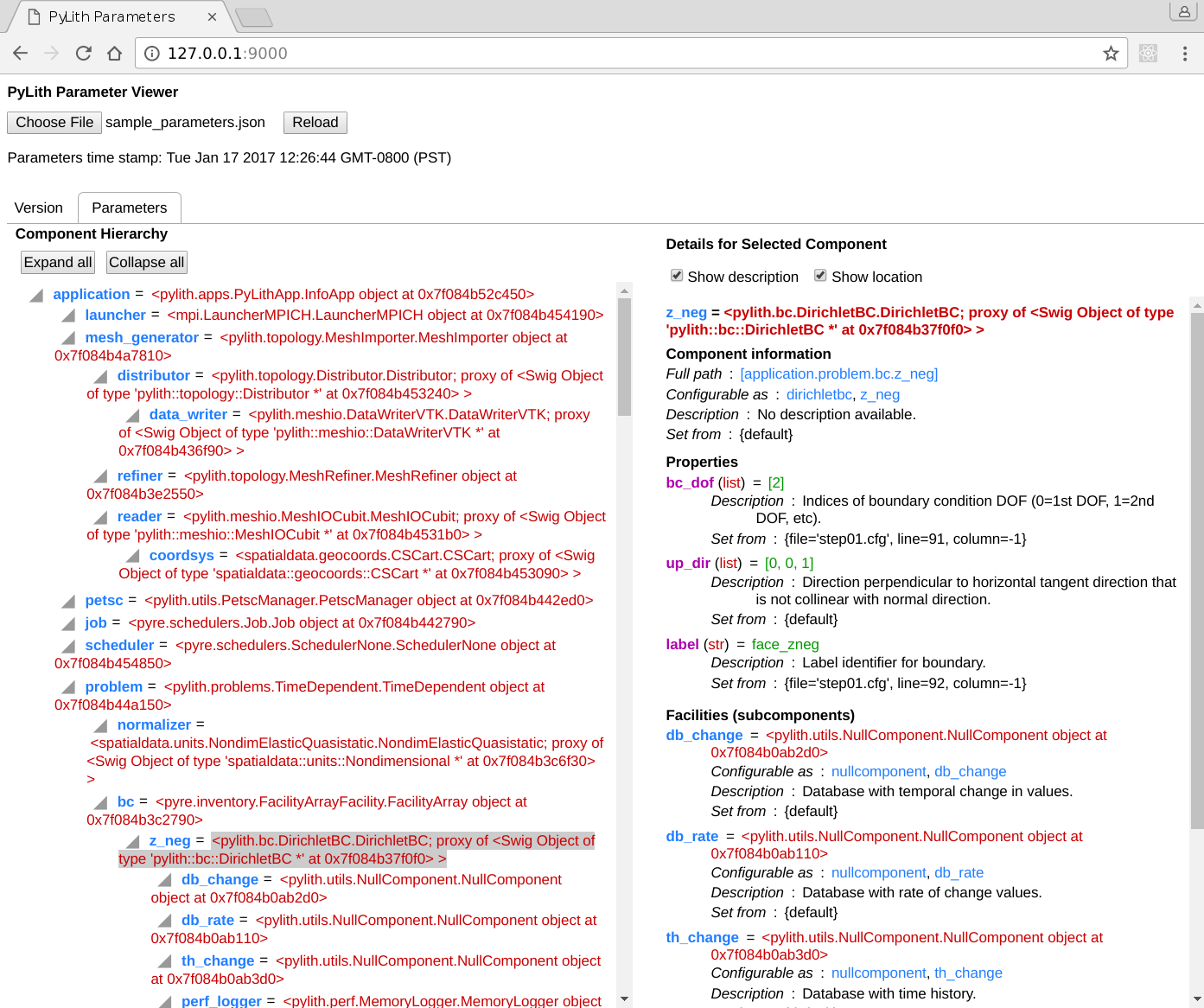
Fig. 13 Screenshot of Parameters tab of the PyLith Parameter Viewer with sample JSON parameter file with the z_neg facility selected.#